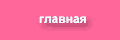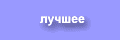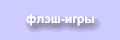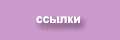Взмах > Клуб компьютерной графики >
Уроки >
Macromedia Flash >Конвертирование видео файлов
Конвертирование видео файлов в формат Flash Video (flv) средствами Macromedia Flash MX 2004 Professional.
Цель:
В этом уроке вы узнаете, как видеофайл в формате "avi" или "mov" преобразовать в формат "flv"
с целью вставки его во Flash MX 2004.
Задача:
 Видеофайл speedes.avi преобразовать в формат 'flv', используя встроенные возможности
Flash MX 2004 Professional. Видеофайл speedes.avi преобразовать в формат 'flv', используя встроенные возможности
Flash MX 2004 Professional.
Урок:
В меню файл выберите сначала пункт Import и далее .
В открывшемся окне, в списке , укажите подходящий формат. Например пункт All Video Formats. Далее укажите импортируемый файл Далее укажите импортируемый файл
Если есть необходимость в предварительном редактировании, укажите . В противном случае, указывайтеImport the Entire video.
В открывшемся окне , либо существующий Compression profile  , либо создайте новый при помощи пункта
. , либо создайте новый при помощи пункта
.
В открывающемся окне  задайте параметры сжатия.
Можно задать ограничения по пропускной способности задайте параметры сжатия.
Можно задать ограничения по пропускной способности  или определить качество графики или определить качество графики  .
Следует также задать количество ключевых кадров .
Следует также задать количество ключевых кадров  ). Если размеры конвертированного файла непринципиальны, можно выбрать опцию ). Если размеры конвертированного файла непринципиальны, можно выбрать опцию   . В Number of video frames to encode per number of Macromedia Flash frames можно изменить параметры синхронизации с . В Number of video frames to encode per number of Macromedia Flash frames можно изменить параметры синхронизации с  . Рекомендуется вариант 1:1. . Рекомендуется вариант 1:1.
Теперь в можно задать дополнительные параметры импорта. Если не устраивает ни один из существующих профилей, укажите .
Для того, чтобы сделать результаты изменений наглядными, установите головку воспроизведения фильма на любой тестовый кадр.
В группе  можно задать тон(оттенок) при помощи бегунка можно задать тон(оттенок) при помощи бегунка  , насыщенность , насыщенность  , гамму , гамму  , яркость , яркость  (Brightness) и контрастность
(Contrast). (Brightness) и контрастность
(Contrast).  Для восстановления значений по умолчанию кликните . При желание, можно масштабировать изображение или обрезать Для восстановления значений по умолчанию кликните . При желание, можно масштабировать изображение или обрезать  . В
можно указать, будет ли видео импортироваться непосредственно на , Movie Clip или
Graphic symbol. Отдельно можно указать опции импорта аудио .
Далее щелкните для возврата в окно . . В
можно указать, будет ли видео импортироваться непосредственно на , Movie Clip или
Graphic symbol. Отдельно можно указать опции импорта аудио .
Далее щелкните для возврата в окно .
Когда все параметры импорта заданы, кликните  . .
Далее начинается процесс импорта файла. В появившемся окне следует указать Yes, чтобы продолжить процесс импорта.
После окончания процесса импорта можно сохранить конвертированный 'flv' файл на диске. Чтобы добраться до импортированного видео, помещенного в библиотеку, надо в меню
(Window) выбрать пункт . В появившемся окне библиотеки выделить соответствующее видео. К контекстном меню выберите . В появившемся окне кликните .
Откроется окно . Введите имя экспортируемого файла и кликните Сохранить.
Создание FLV файла на этом закончено.
|
|